Banners
Banners / Constructor
Now, images play a crucial role to make your store popular. The banners attract attention, show the product and brand, convey the value of the offer. Therefore, it is very important to have a powerful tool for displaying them. That's why we made a very cool tool for creating Banners sections for you.
We are sure that you will appreciate it and will be able to realize all your ideas to get the desired result.
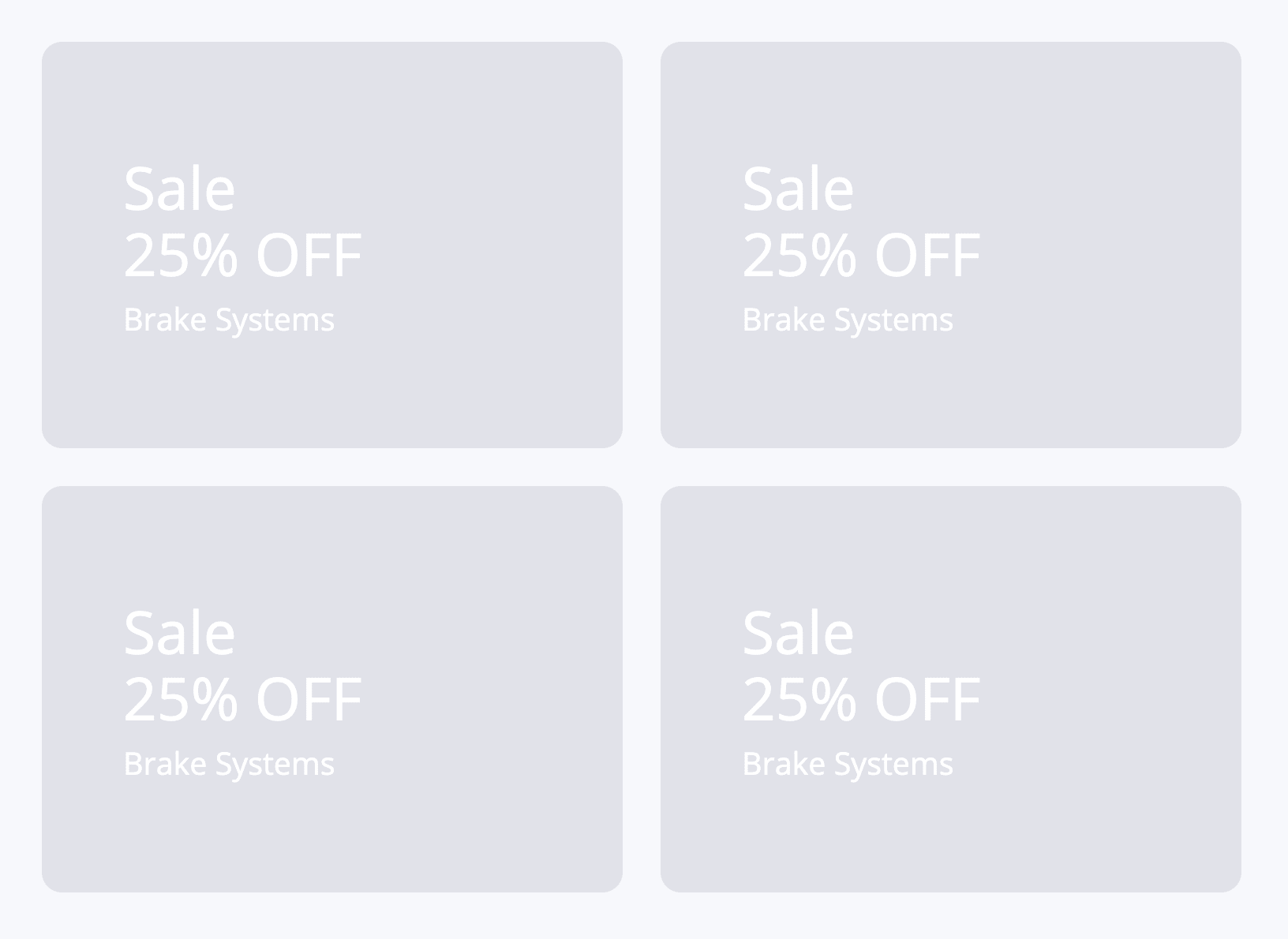
Styles on the fly
First of all, you can display your banners in a grid, a mosaic or a slideshow. You can also display a one wide banner. Grid mode allows to display 1, 2, 3 or 4 banners per row. Some examples of banner organization are shown below:
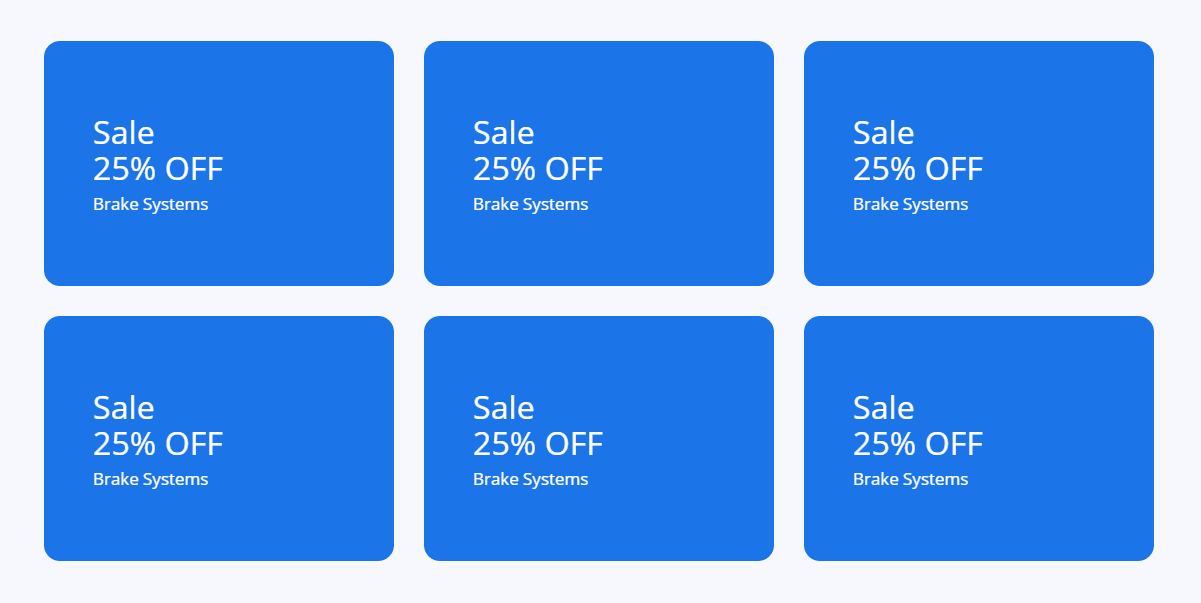
In addition, you can choose any banner design from a ready-made collection of eleven designs.
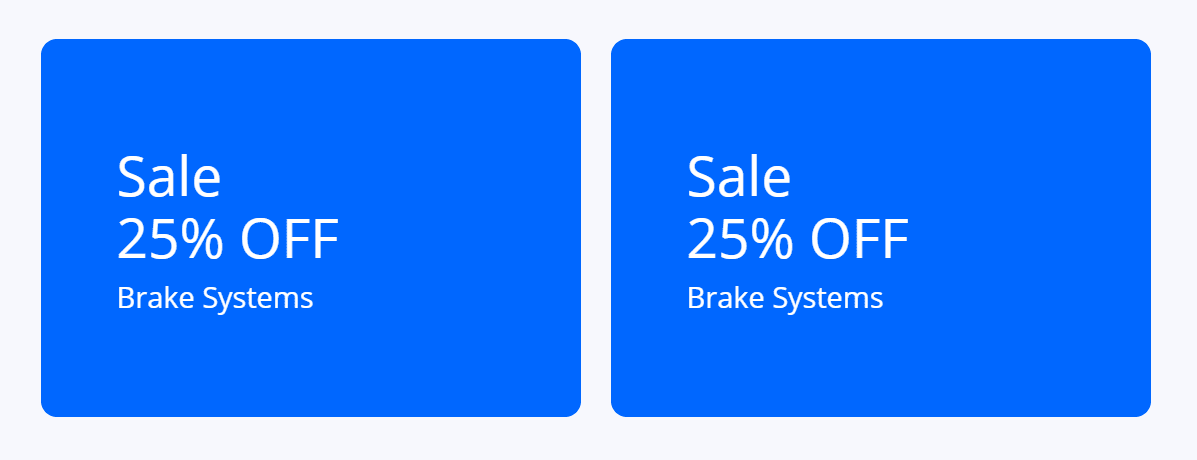
Follow the instruction here, but search the section named Banners / Constructor.
To make your shop setup easier, we have created a total of twelve Banners presets.
But you can always make each of them yourself manually in the constructor section.
Banners / preset 1 (Cars ex. boxed 2x2)
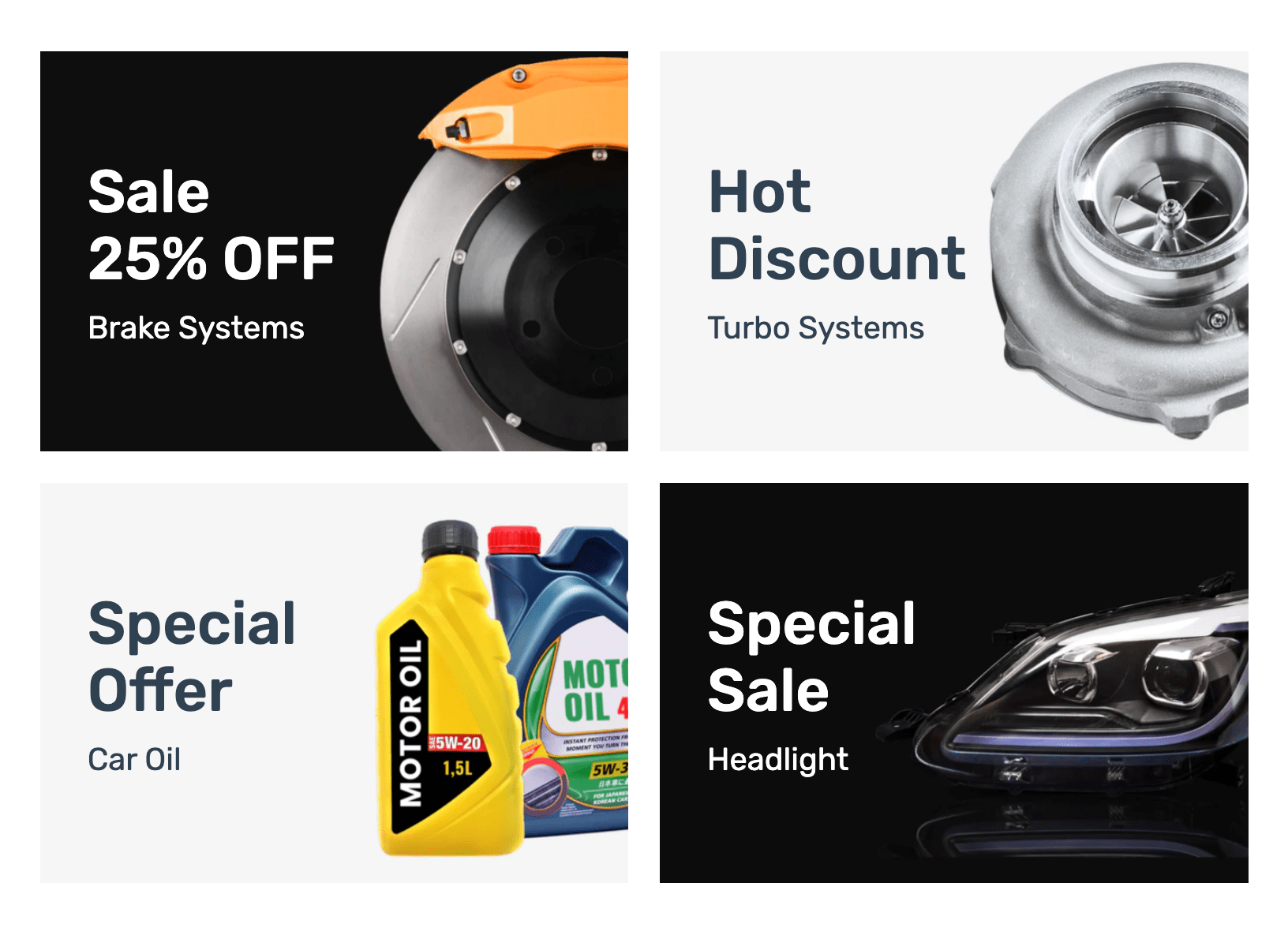
Live example ↗ (opens in a new tab)
Follow the instruction here, but search the section named Banners / preset 1 (Cars ex. boxed 2x2).
Banners / preset 2 (Fashion ex. fullwidth 2x1)
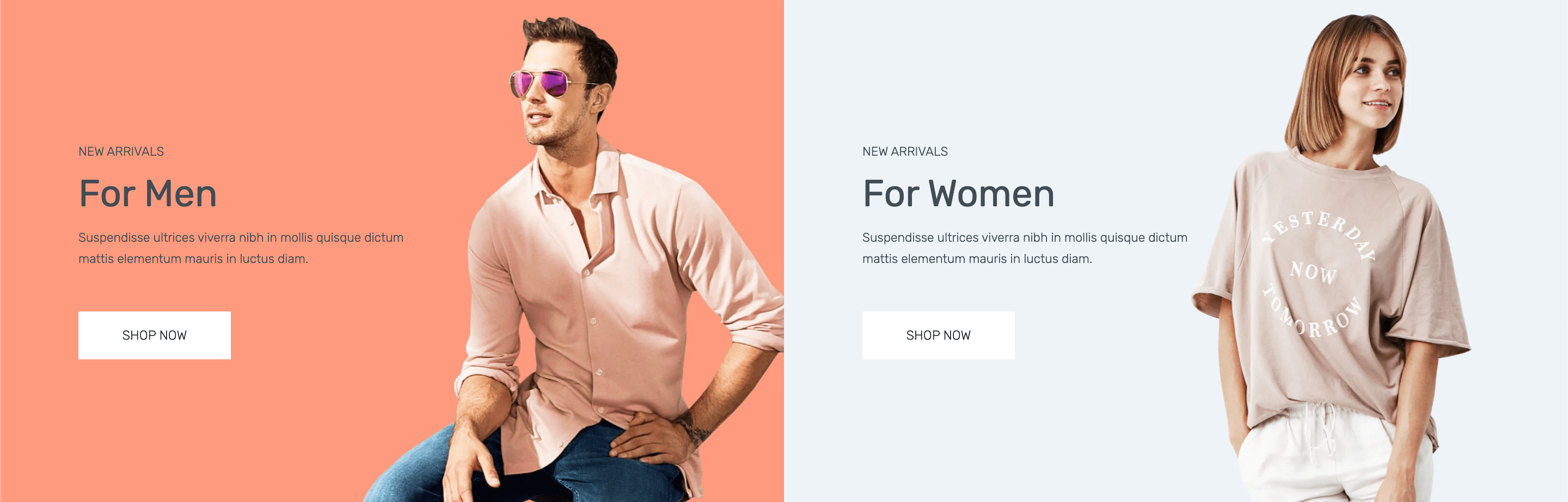
Live example ↗ (opens in a new tab)
Follow the instruction here, but search the section named Banners / preset 2 (Fashion ex. fullwidth 2x1).
Banners / preset 3 (Fashion ex. fullwidth 3x1 with white box)
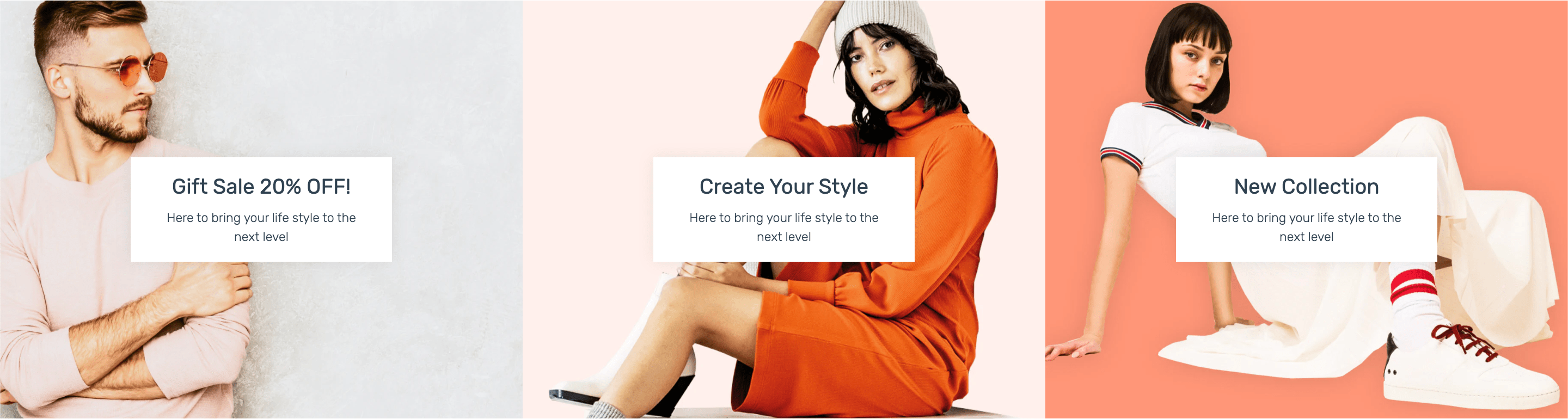
Live example ↗ (opens in a new tab)
Follow the instruction here, but search the section named Banners / preset 3 (Fashion ex. fullwidth 3x1 with white box).
Banners / preset 4 (Fashion ex. fullwidth 4x1 with short white box)
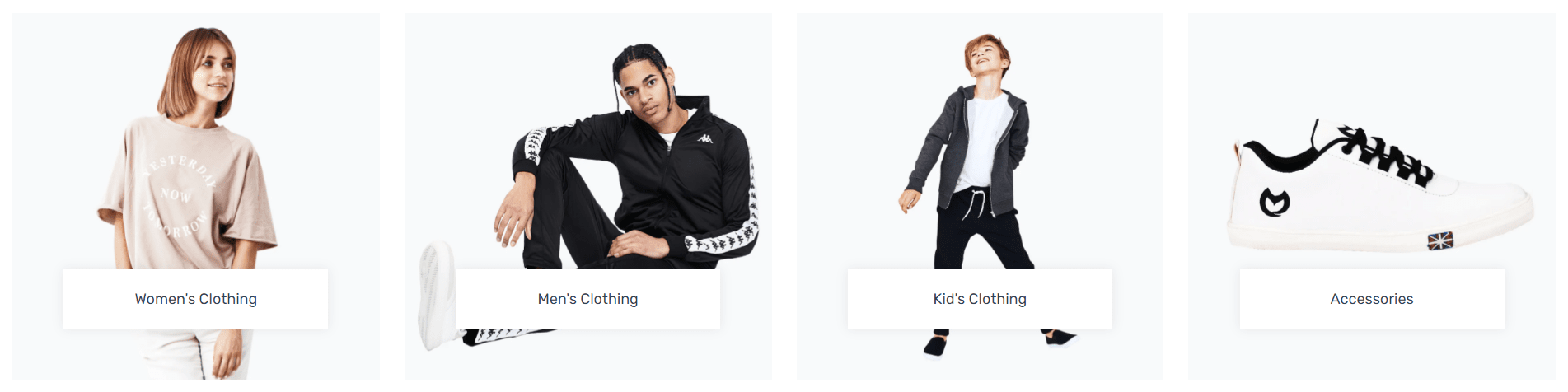
Live example ↗ (opens in a new tab)
Follow the instruction here, but search the section named Banners / preset 4 (Fashion ex. fullwidth 4x1 with short white box).
Banners / preset 5 (Fashion ex. fullwidth 2x1 with white box)
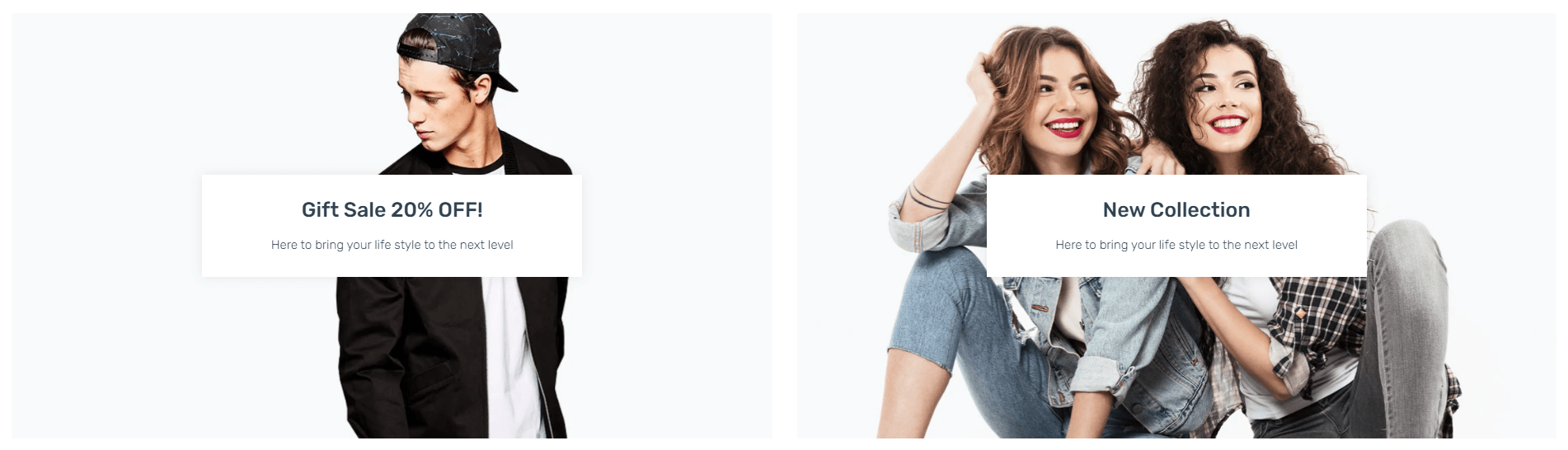
Live example ↗ (opens in a new tab)
Follow the instruction here, but search the section named Banners / preset 5 (Fashion ex. fullwidth 2x1 with white box).
Banners / preset 6 (Shoes ex. fullwidth 2x1)

Live example ↗ (opens in a new tab)
Follow the instruction here, but search the section named Banners / preset 6 (Shoes ex. fullwidth 2x1).
Banners / preset 7 (Toys ex. fullwidth 2x1+1x1)
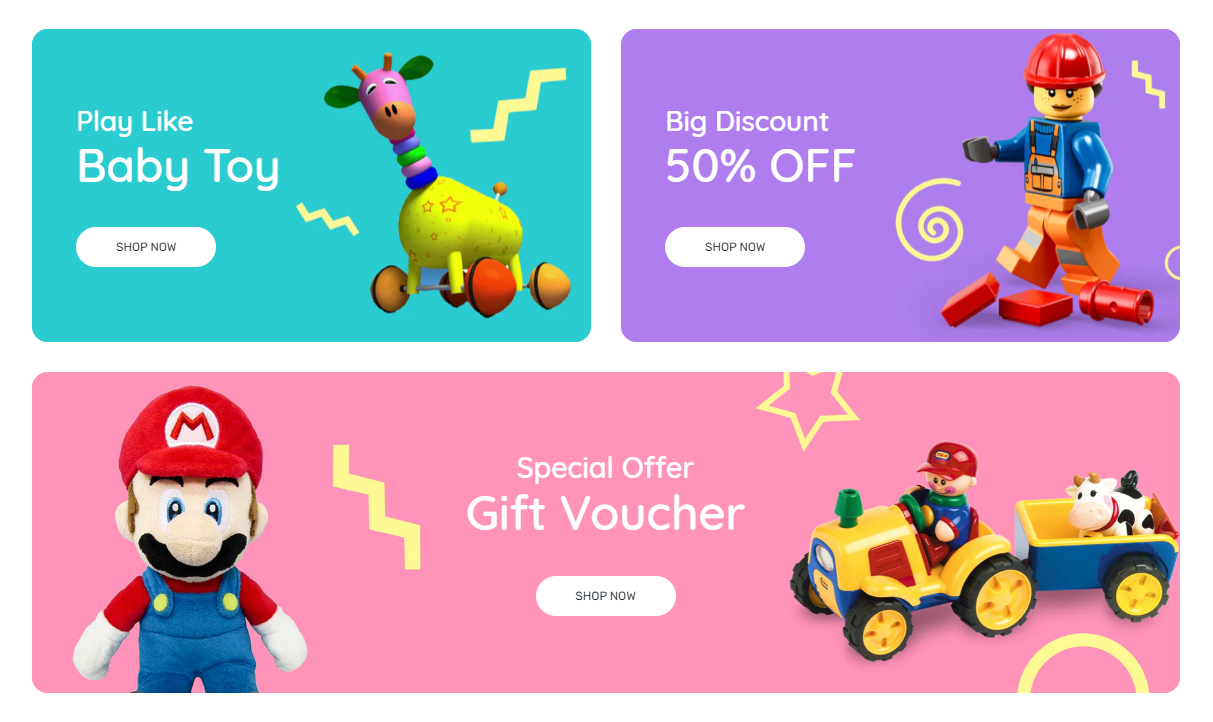
Live example ↗ (opens in a new tab)
Follow the instruction here, but search the section named Banners / preset 7 (Toys ex. fullwidth 2x1+1x1).
Banners / preset 8 (Toys ex. fullwidth 2x1)

Live example ↗ (opens in a new tab)
Follow the instruction here, but search the section named Banners / preset 8 (Toys ex. fullwidth 2x1).
Banners / preset 9 (Bags ex. fullwidth mosaic 2+2)
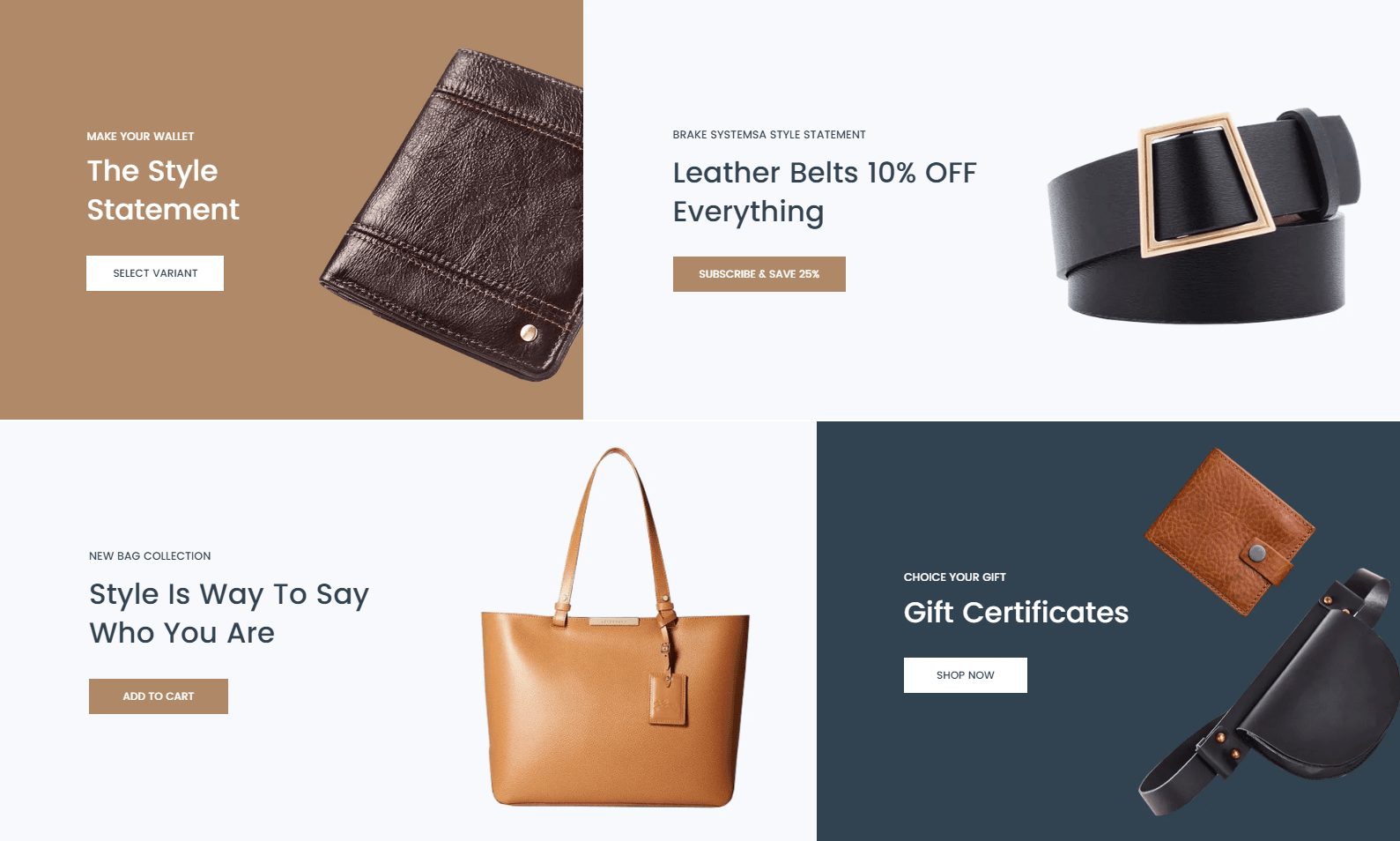
Live example ↗ (opens in a new tab)
Follow the instruction here, but search the section named Banners / preset 9 (Bags ex. fullwidth mosaic 2+2).
Banners / preset 10 (Electronics ex. mosaic 4x1)
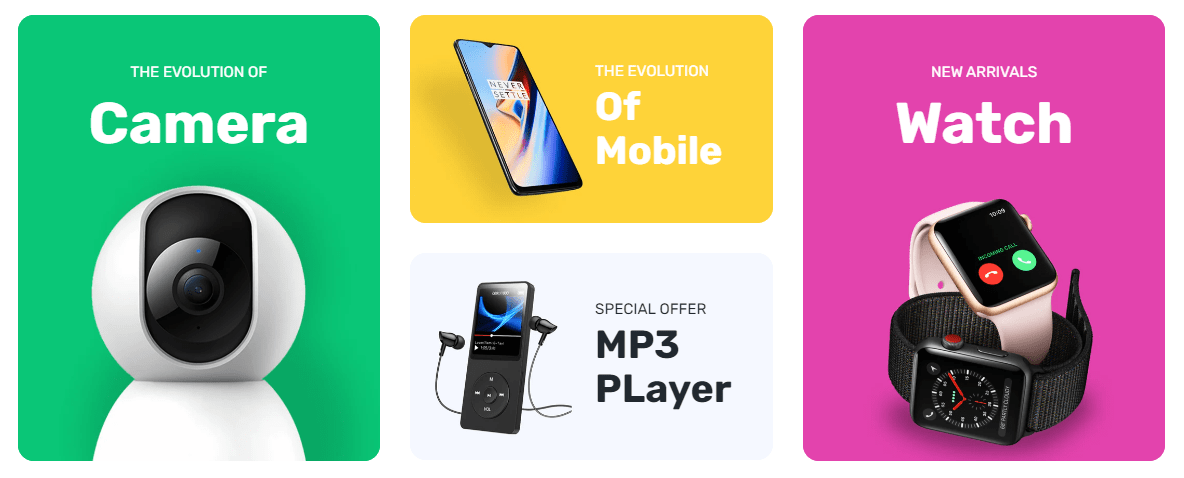
Live example ↗ (opens in a new tab)
Follow the instruction here, but search the section named Banners / preset 10 (Electronics ex. mosaic 4x1).
Banners / preset 11 (Pets ex. 4x1)
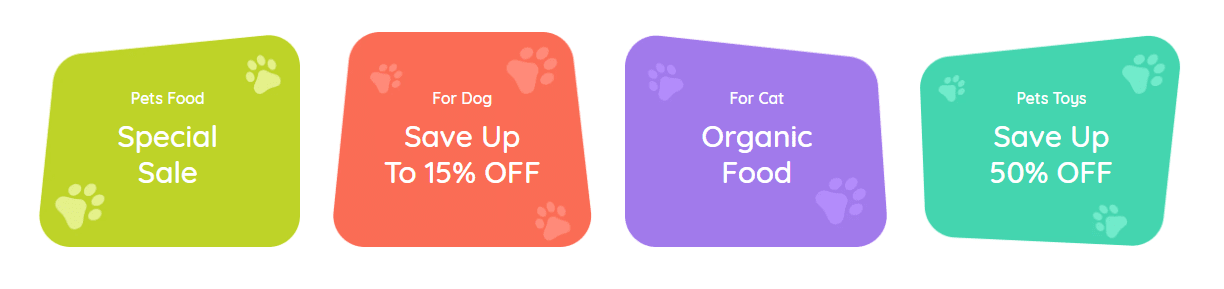
Live example ↗ (opens in a new tab)
Follow the instruction here, but search the section named Banners / preset 11 (Pets ex. 4x1).
Banners / preset 12 (Nutrition ex. fullwidth 3x1)

Live example ↗ (opens in a new tab)
Follow the instruction here, but search the section named Banners / preset 12 (Nutrition ex. fullwidth 3x1).
Slideshow / Constructor
A slideshow is a series of single slides, displayed in order. In our theme, each slide is a special case of a banner. That's why we also refer to the slideshow as Banners grid. After you've added Slideshow section, slides (banners) will appear on the left side where you can edit / delete / add / sort them.
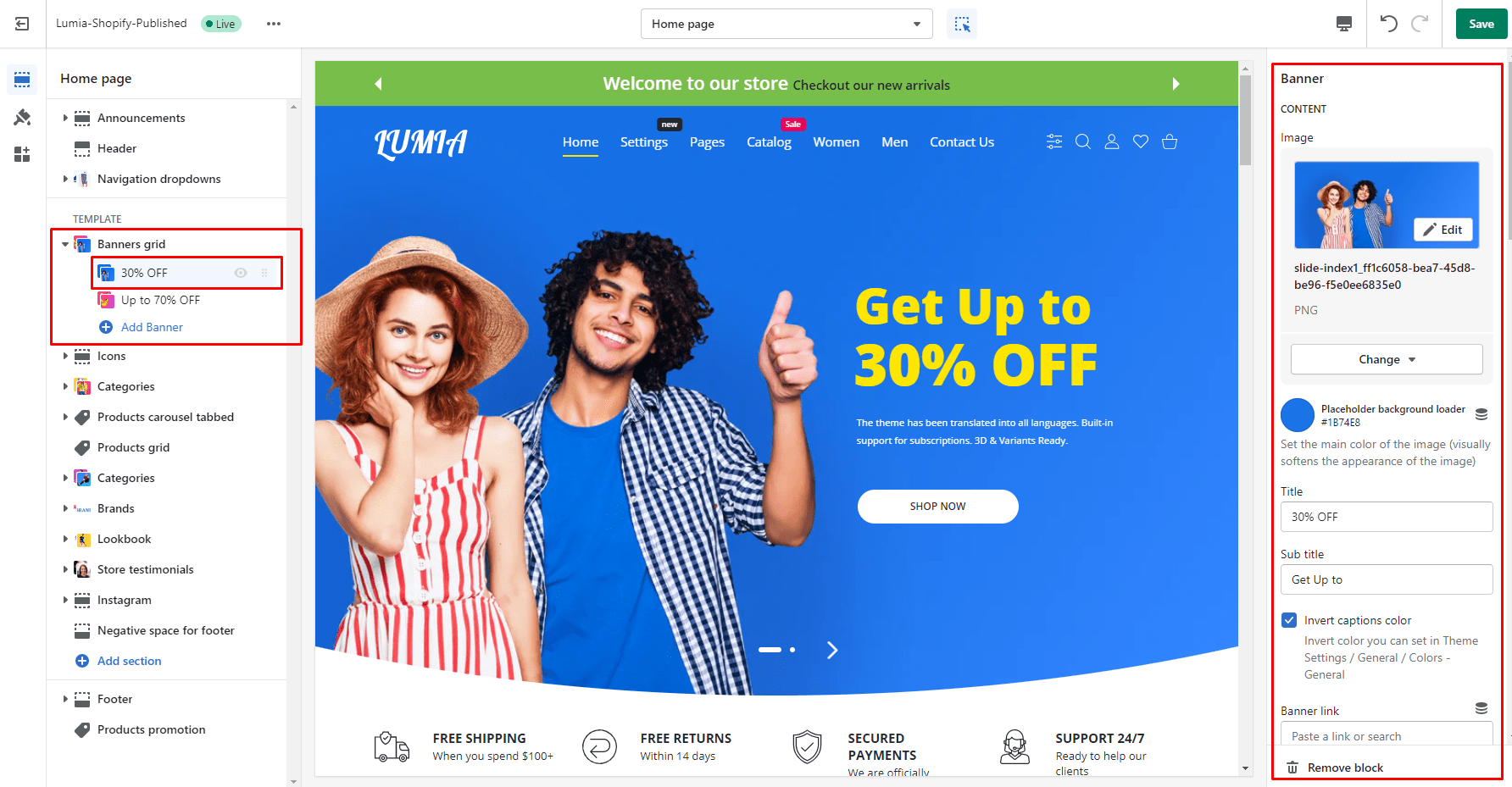
Follow the instruction here, but search the section named Slideshow / Constructor.
Each Slideshow section may have different settings such as full height or custom height, ellipsed bottom or not, boxed width or full width and other. Thus, you can use one of the seven slideshow presets that are described below.
Slideshow / preset 1 Classic Style 1
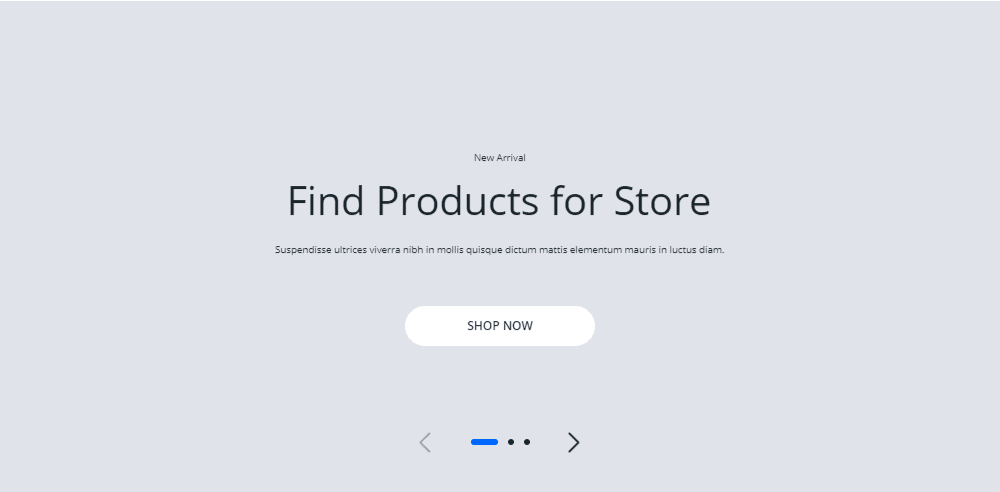
Follow the instruction here, but search the section named Slideshow / preset 1 Classic Style 1.
Slideshow / preset 2 Classic Style 2

Follow the instruction here, but search the section named Slideshow / preset 2 Classic Style 2.
Slideshow / preset 3 Fullheight style 1
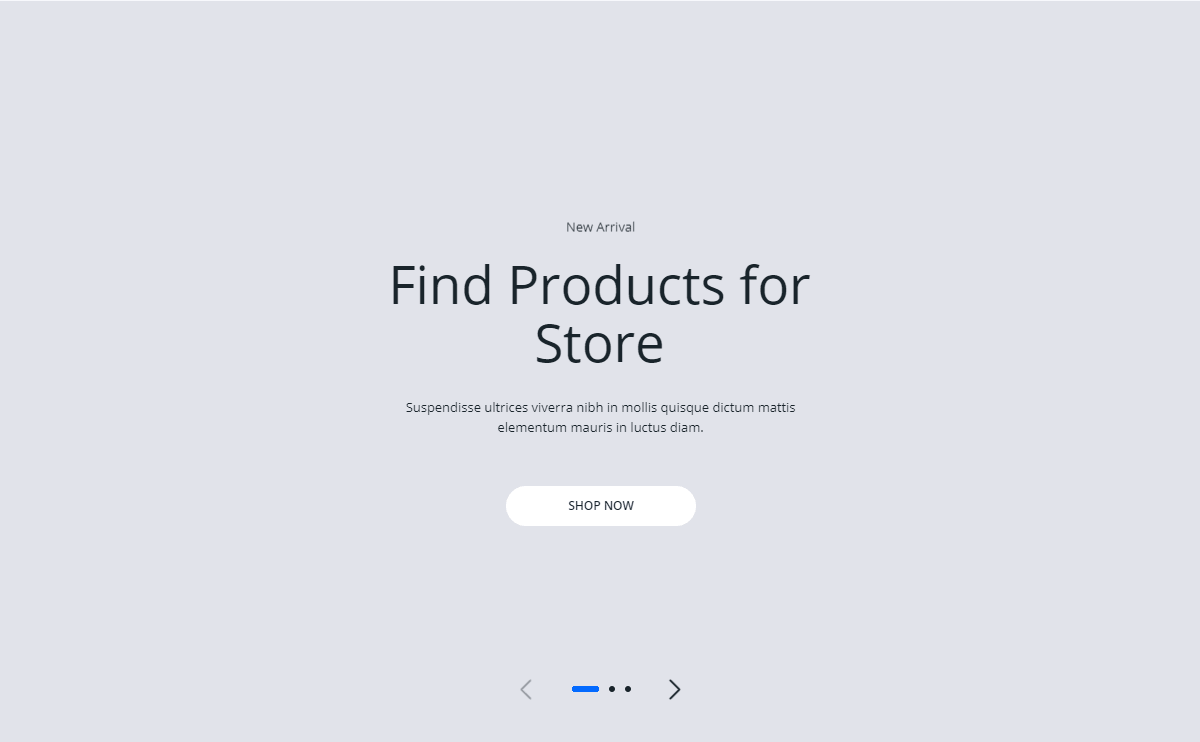
Live example ↗ (opens in a new tab)
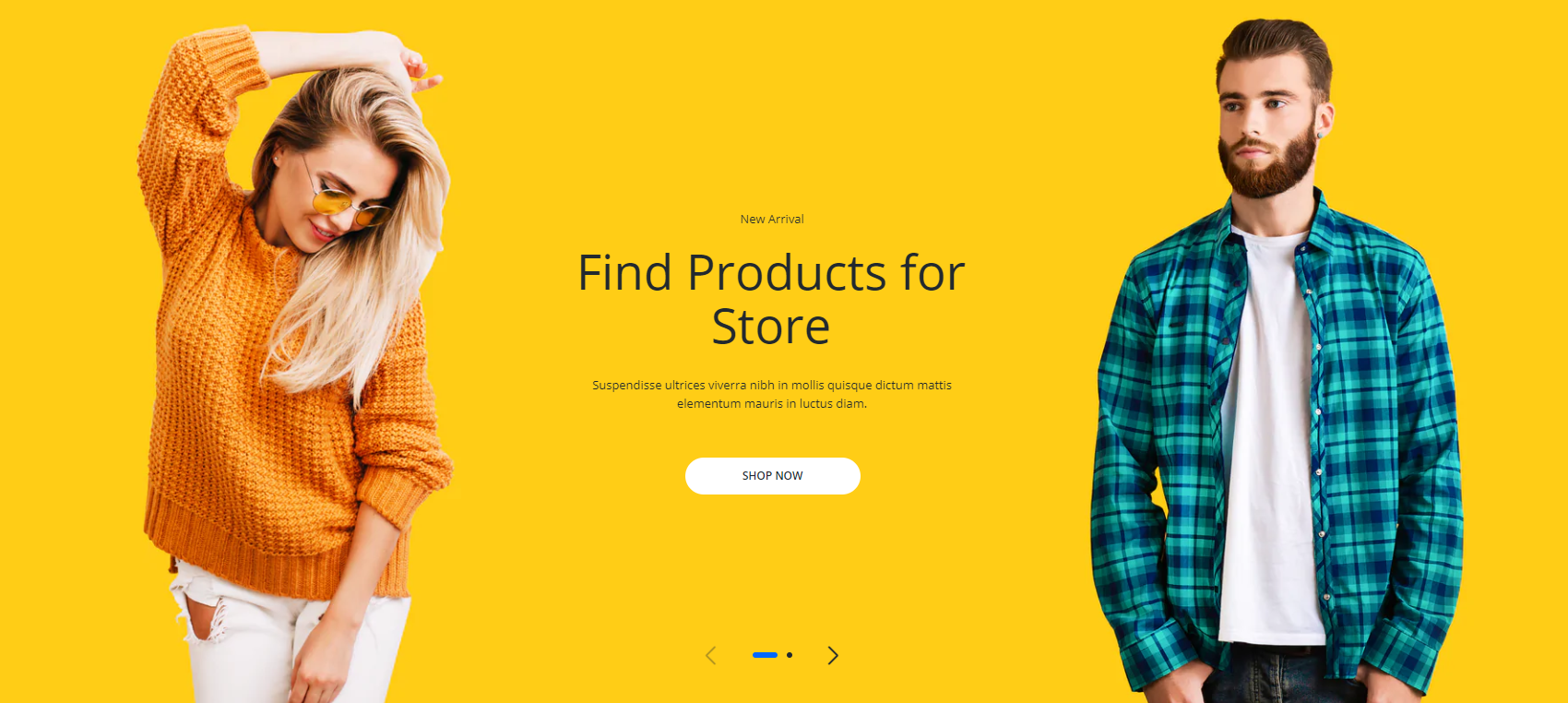
Follow the instruction here, but search the section named Slideshow / preset 3 Fullheight style 1.
Slideshow / preset 4 Fullheight style 2
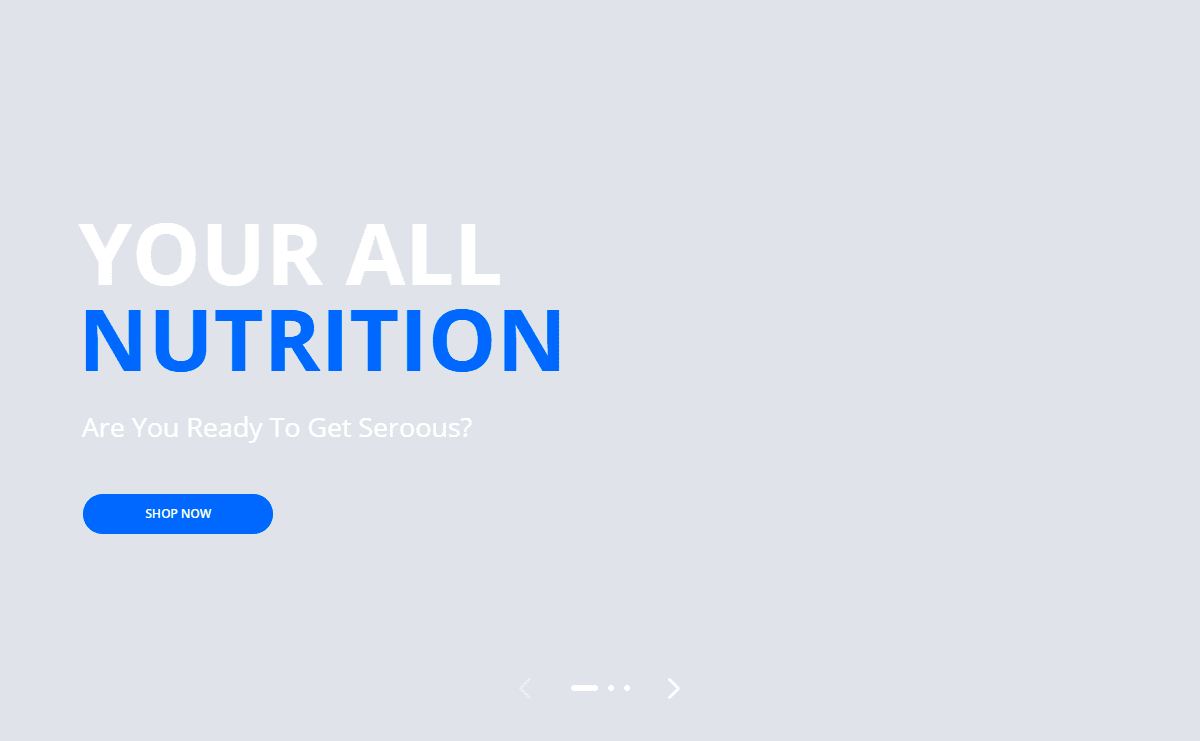
Live example ↗ (opens in a new tab)
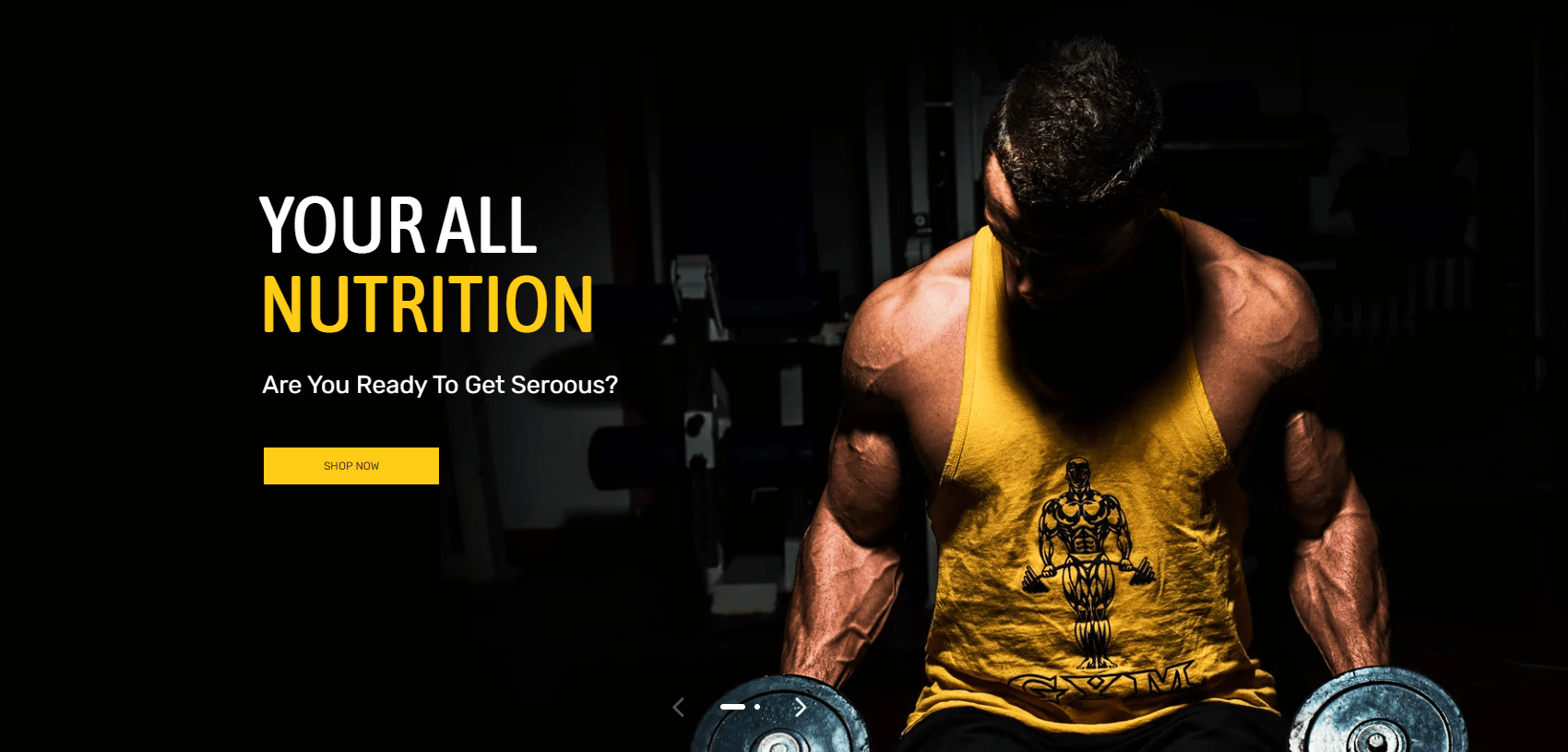
Follow the instruction here, but search the section named Slideshow / preset 4 Fullheight style 2.
Slideshow / preset 5 Boxed style 1
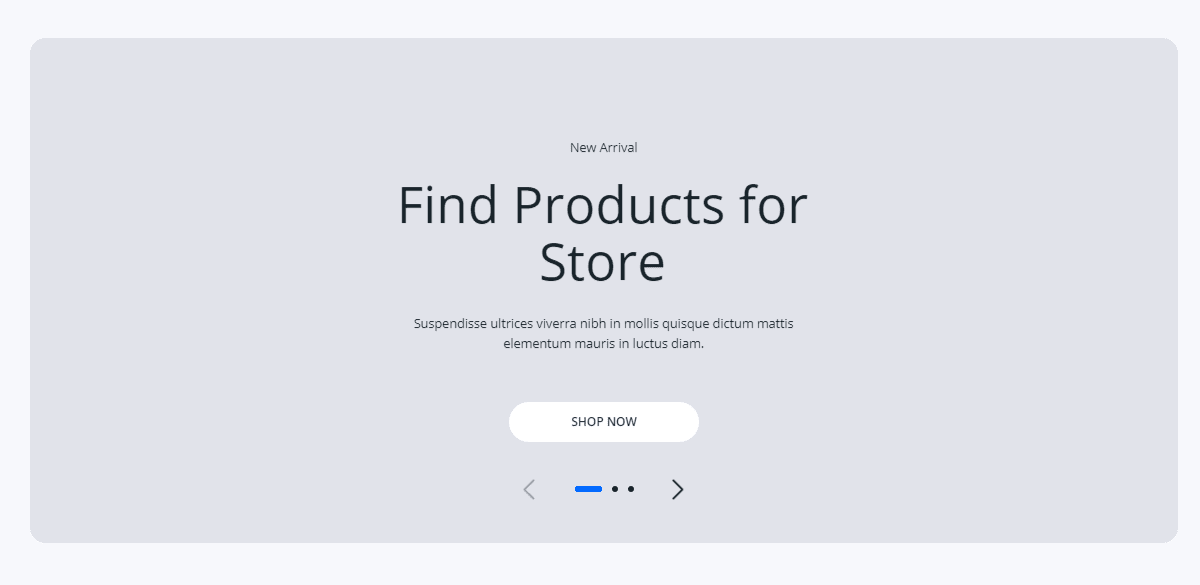
Follow the instruction here, but search the section named Slideshow / preset 5 Boxed style 1.
Slideshow / preset 6 Ellipse
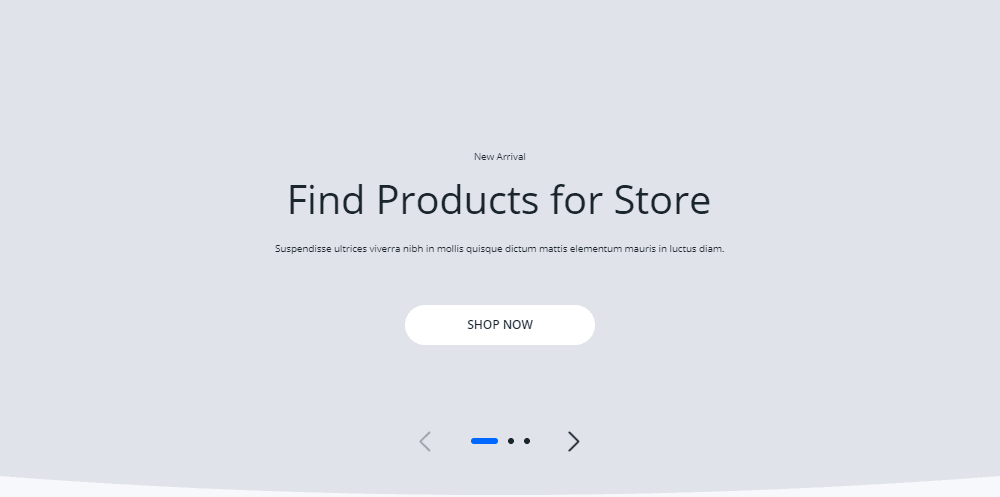
Follow the instruction here, but search the section named Slideshow / preset 6 Ellipse.
Slideshow / preset 7 Ellipse Fullheight style 3
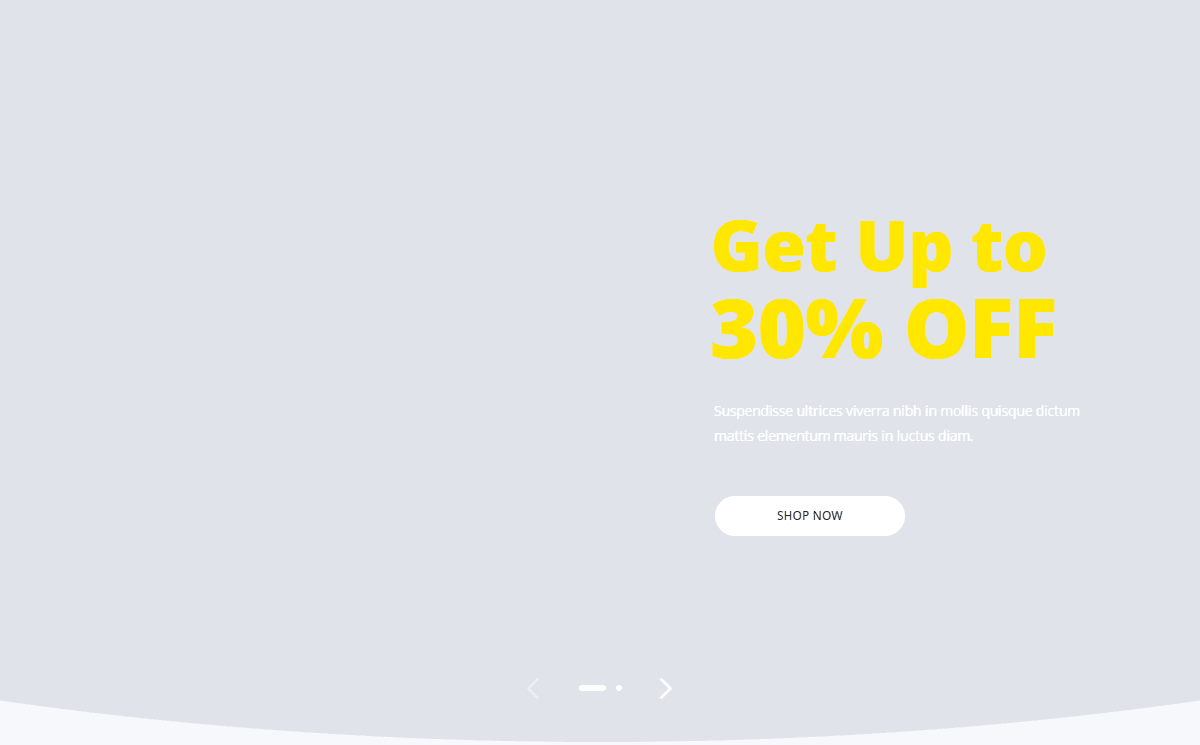
Live example ↗ (opens in a new tab)
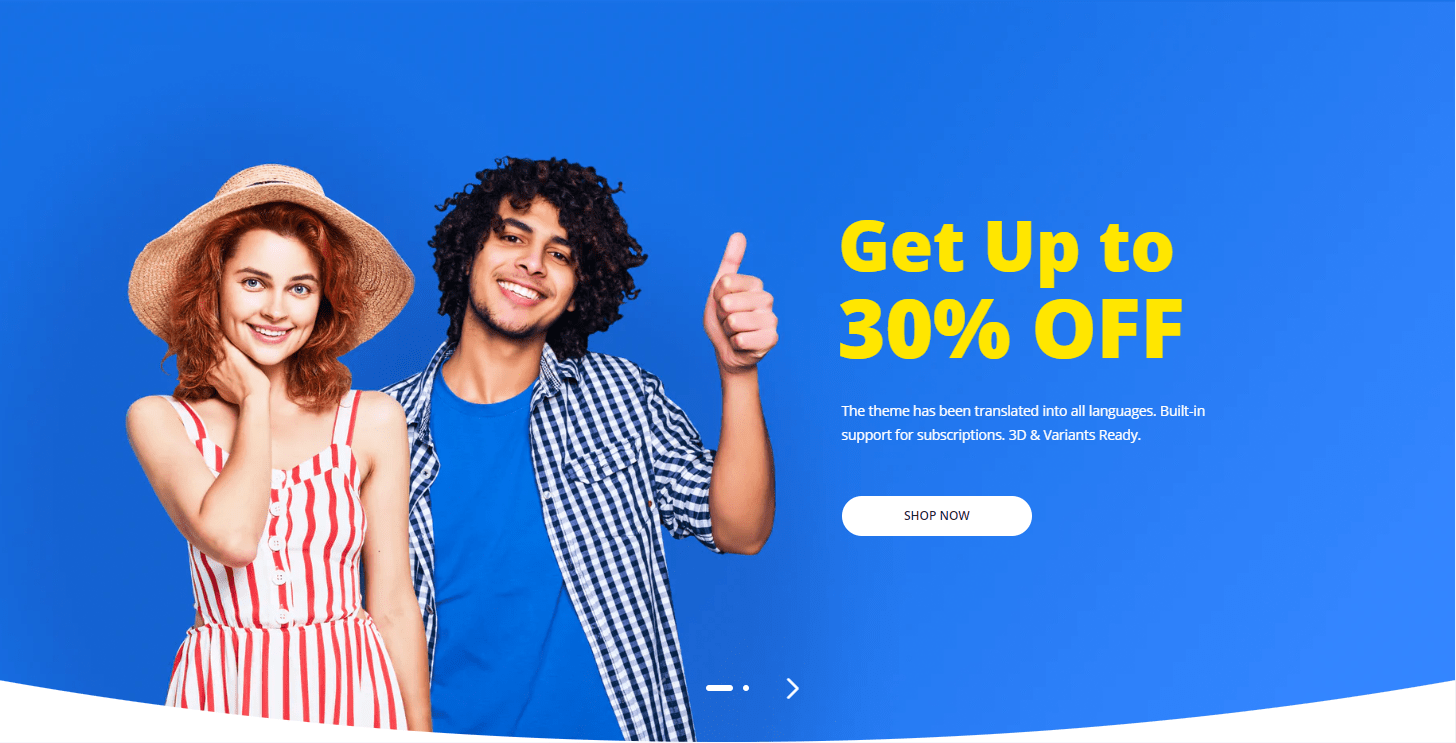
Follow the instruction here, but search the section named Slideshow / preset Ellipse Fullheight style 3.